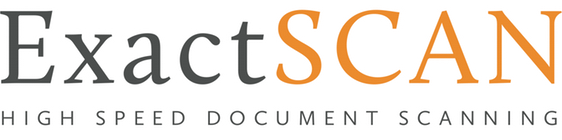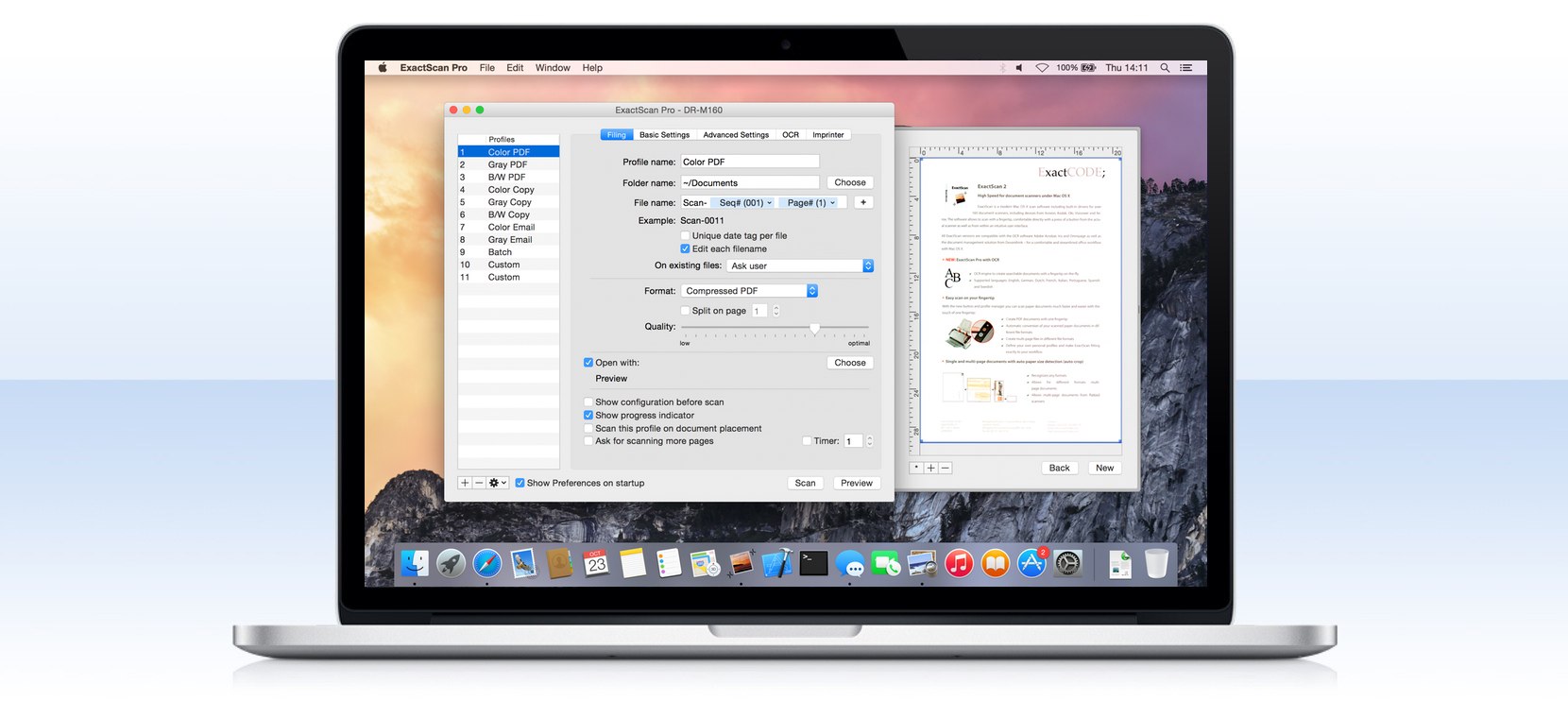ExactScan Online Hilfe - Das Handbuch
Der wichtigste Teil der der ExactScan Oberfläche sind die Scan Einstellungen im Fenster: Neuer Scan. Die Einstellungen sind in logisch Abschnitte gruppiert: Ablage, Grundeinstellungen, Erweitere Einstellungen, und in der Pro Version zusätzlich: OCR und Imprinter:
Auf der linken Seite der Einstellungen befindet sich eine Tabelle für Nutzer Profile welche es erlaubt mehrere Scan-Einstellungen für verschiedene Arbeitsabläuft und Dokumententypen zu speichern.
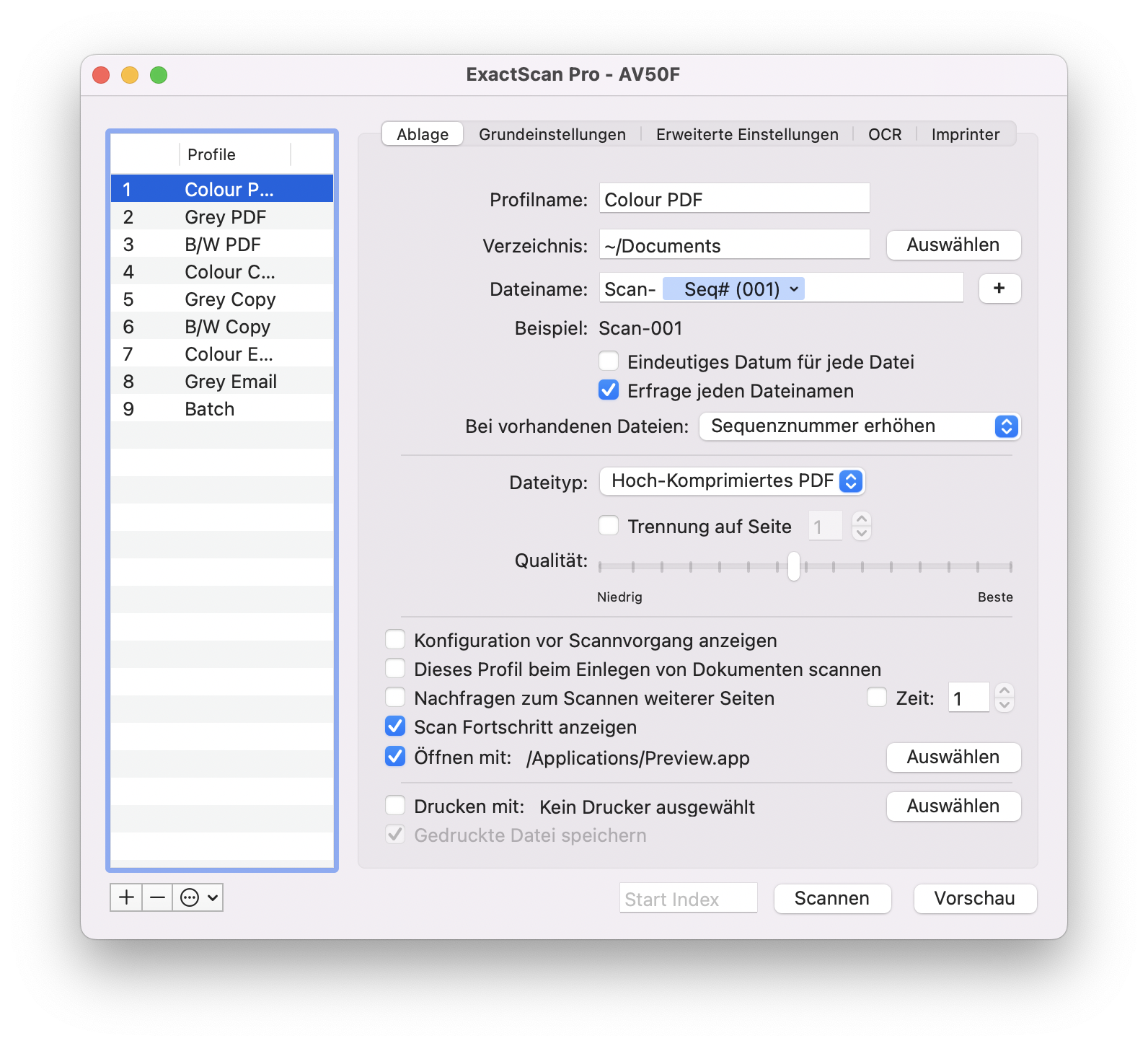
Die rechte Seite des Fensters enthällt die jeweiligen Scan-Einstellungen welche in dem jeweilgen Profil gespeichert werden.
Die Vorschau Schaltfäche öffnen (genügend Platz auf dem Bildschirm vorausgesetzt) auf der rechten Seite ein Vorschaufenster. ExactScan visualisiert die meisten Farbeinstellungn im Vorschaufenster in Echtzeit. Dies erlaubt es sich mit den umfangreichen Farbeinstellungen vertraut zu machen und zu überprüfen wie sich die individuellen und erweiterten Einstellungen auf die Farbwiedergabe auswirken und optimiale Ergebnisse zu erzielen..
Abhängig von der ExactScan Version (lite, normal, Pro …) sind nicht alle hier abgebildeten Einstellungen vorhanden, und je nach genutzem Betriebsystem und Version weicht die Oberfläche ebenfalls leicht von den Bildschirmfotos ab.
Zusätzlich zu dieser Übersicht, haben wir eine kurze Video Einführung bereitgestellt um einen ersten Überblick über die Einsellungen und den Scanablauf in Aktion zu sehen.
Zu weiteren Fragen ist unser Support auch unter: support@exactcode.com zu erreichen.
Ablage
Die Werkseinstellungen dienen als erste Beispiele um mit ExactScan einfach und schnell in verschiedenen oft genutzen Einstellungen zu starten. Natürlich können alle Profile beliebig vom Benutzer an das jeweilige Scangut und Arbeitsabläuft angepasst werden. Dafür können Sie Profile einfach verändern, undh auch weitere mit den +/- Schaltflächen unter der Tabelle hinzugefügt oder gelöscht werden. Mit dem Kontextmenü können Profile ebenfalls zurück gesetzt, importiert und exportiert werden.
Nutzer mit Scanenrn, die ExactScans integrierten Treiber für verwenden (z.B. Avision, Canon, Fujitsu, Kodak, OKI, Panasonic, Visioneer oder Xerox) genießen die Unterstützung der Profile direkt am Scannner. Dies erlaubt die Profile direkt am Scanner zu wählen und auszulösen.
Oft genutz um einfach:
- Direkt PDF Dateien vom Scanner mit einem Tastendruck zu erzeugen
- Automatisch die tägliche Papier Büropost in verschiedene Dateiformate digital zu archivieren
- Direkt mehrseitige PDF Archive Ihrer Dokumente zu erstellen
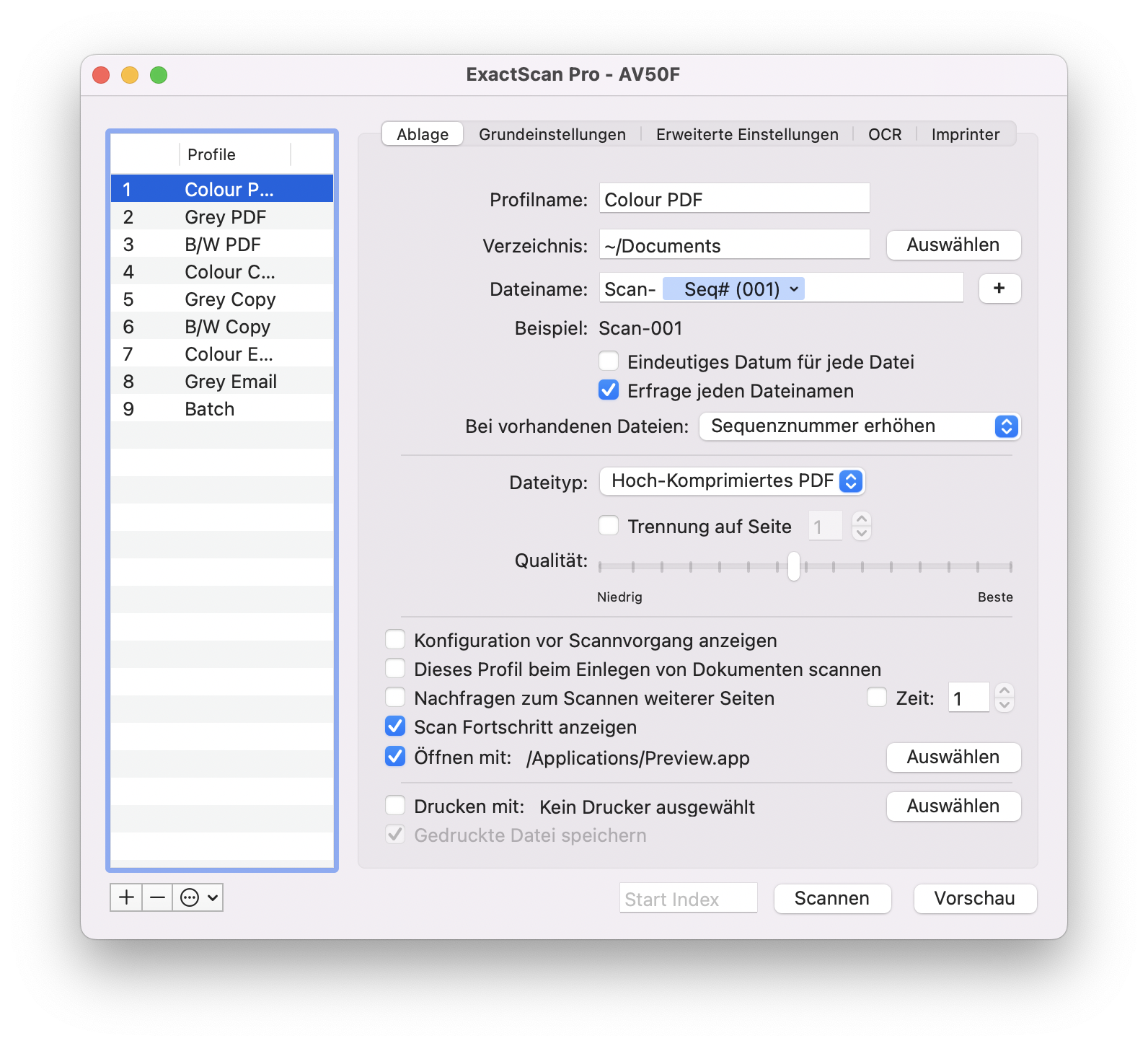
Profilename: Benutzer definierter Name des Profils
Verzeichnis: Das Verzeichnis im dem die erzeugten Dokumente gespeichert werden sollen. Dies kan natürlich auch ein Netzwerk Server oder USB Speicher sein.
Dateiname: Der Dateiname und automatisch ersetzte Platzhalter, wie: Sequenznummer, Seitennummer, Datum oder Barcode. Die Seiten und Blatt Zähler ensprechen dabei genau der gescannten Reihenfolge. Die Sequenznummer wird automatisch bis zum nächten nicht verwendeten Dateinamen im jeweiligen Verzeichnis erhöt.
Die geraden und ungeraden Sequenznummern erlauben es dabei Voder und Rückseiten eines Stapels in einem Simplex Scanner in zwei Durchgängen zu scannen.
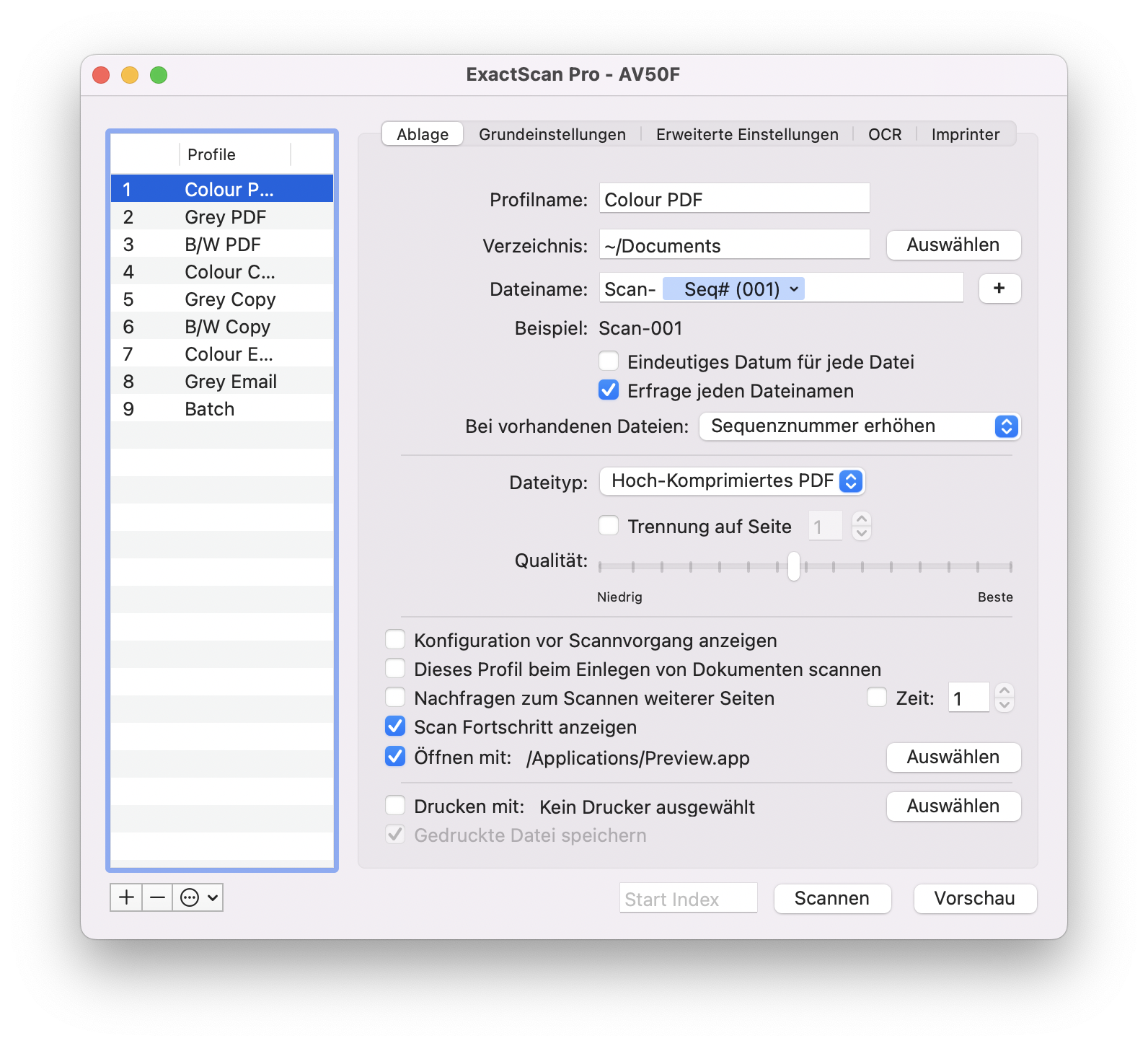
Eindeutiges Datum für jede Datei Anstant die Zeit zu Beginn jedes Scans für Dateien des gesamten Stapels zu verwenden, erlaubt diese Option die aktuelle Zeit für jede weitere erzeugte Datei des Stabels zu verwenden.
Jeden Dateinamen erfragen: Fragt für jede erzeugte Datei dern Nutzer zur Kontrolle und Anpassungen.
Bei bestehenden Dateien:
- Nutzer fragen: Zeigt dem Nutzer einen Speicher Dialog zum weiteren Vorgehen
- Sequenznummer erhöhen: Erhöht die Sequenznummer bis zum nächsten freien Dateinamen.
- Überschreiben: Bestehende Dateien ohne weitere Nachfrage überschreiben
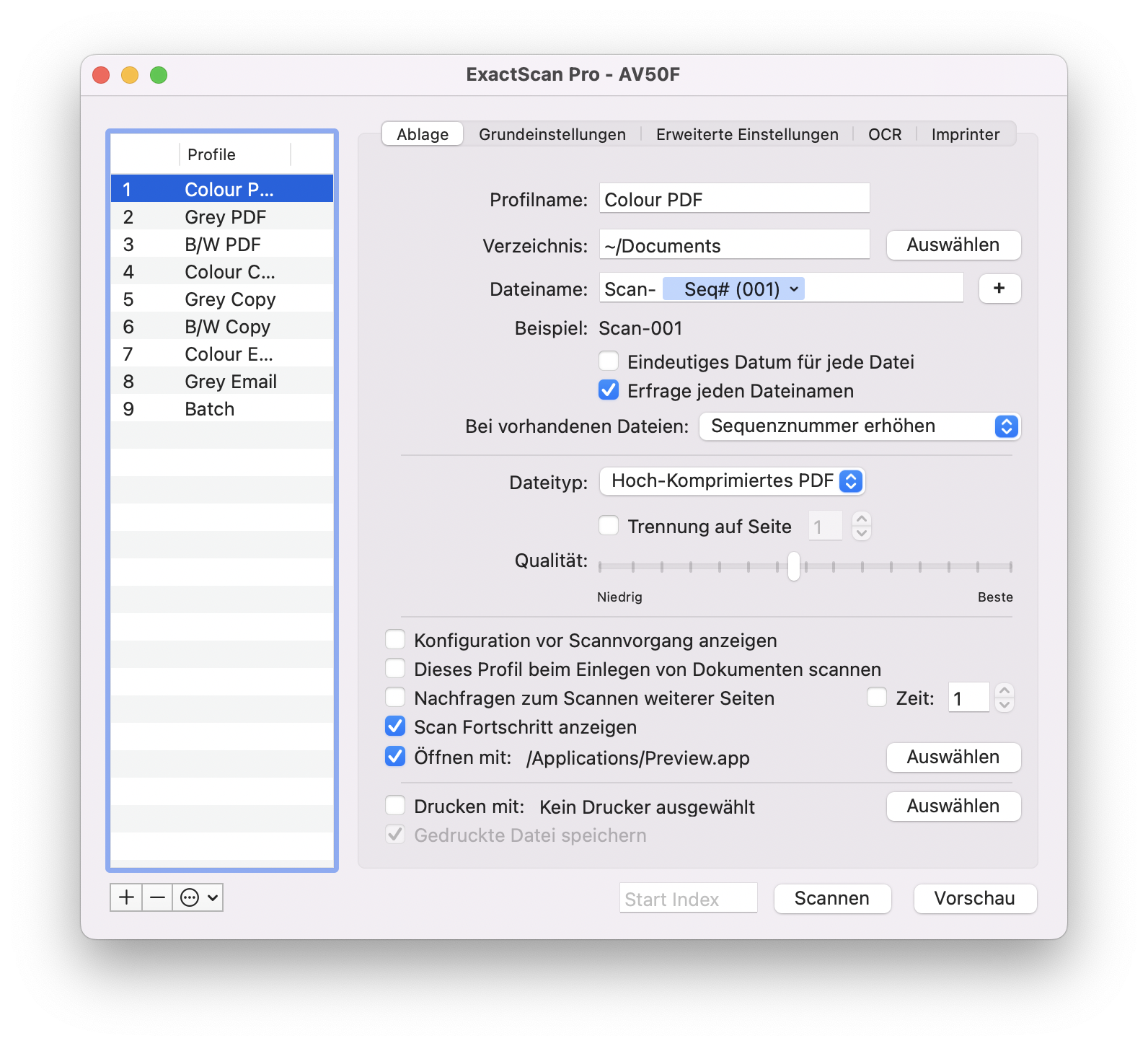
Dateityp: PDF, Compressed PDF, JPEG, JPEG2000, (multi-page) TIFF, PNG, Microsoft BMP und PNM. Eine Datei per Seite: Erzeugt auch für Formate die mehrere Bilder in einer Datei erlauben eine einzele Datei pro Seite. Qualität: Erlaubt die Kompressionsqualität einiger Formate einzustellen.
After a scan, the new document gets opened by the defined application.
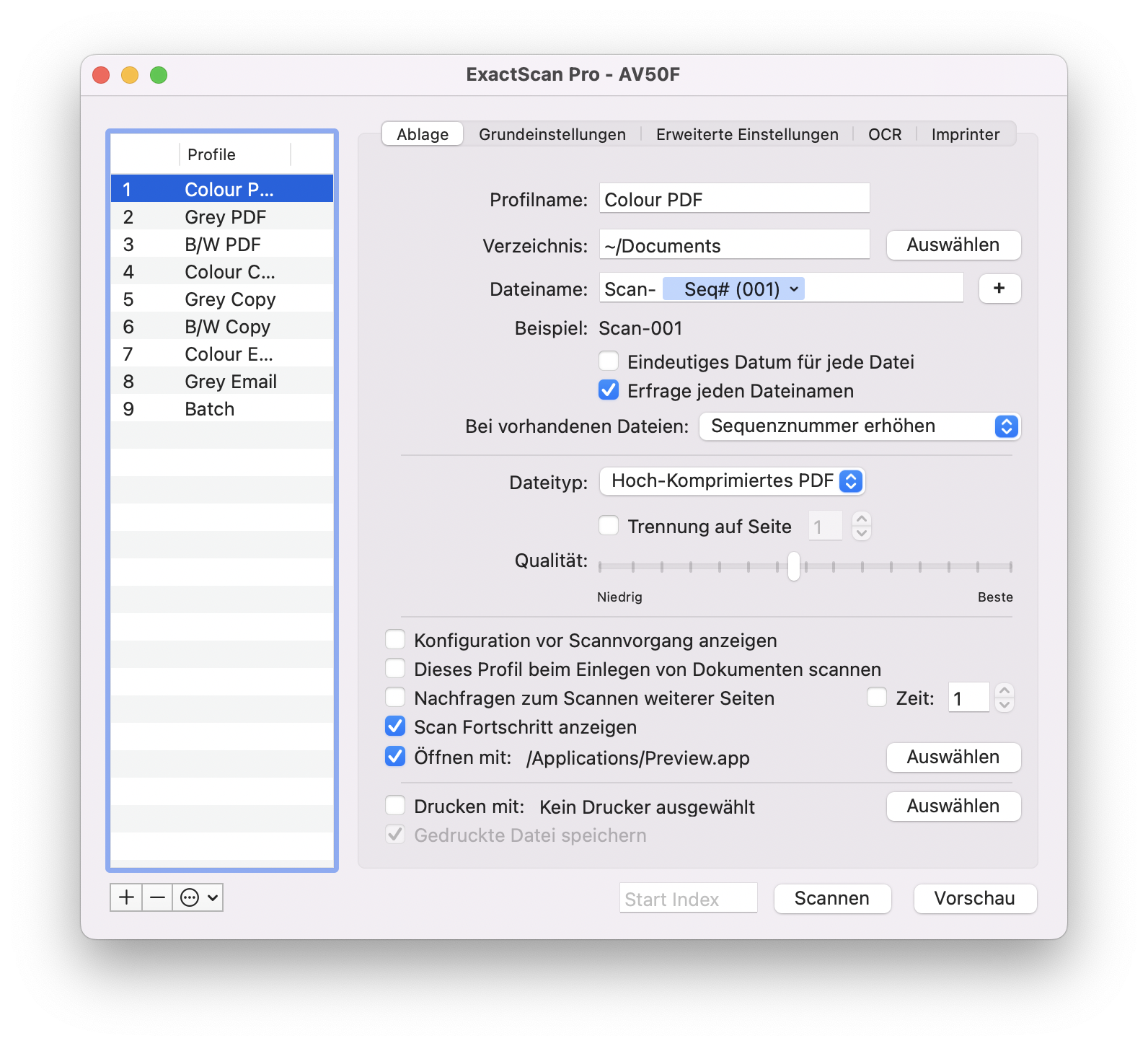
Konfiguration vor Scanvorgang anzeigen: This option is only available for scanners supported by the ExactScan built-in driver. By touching the button on the scanners the ExactScan New Scan window pops up.
Dieses Profil beim Einlegen von Dokumenten scannen Support only for ADF scanners. Begins to scan when paper got recognized in the ADF slot and processes as defined in this profile. This option can only be enabled for one profile.
Fortschritt anzeigen: Shows current status of the scan progress and processing.
Nachfragen zum Scannen weiterer Seiten: Allows multi-page documents with a flatbed scanner.
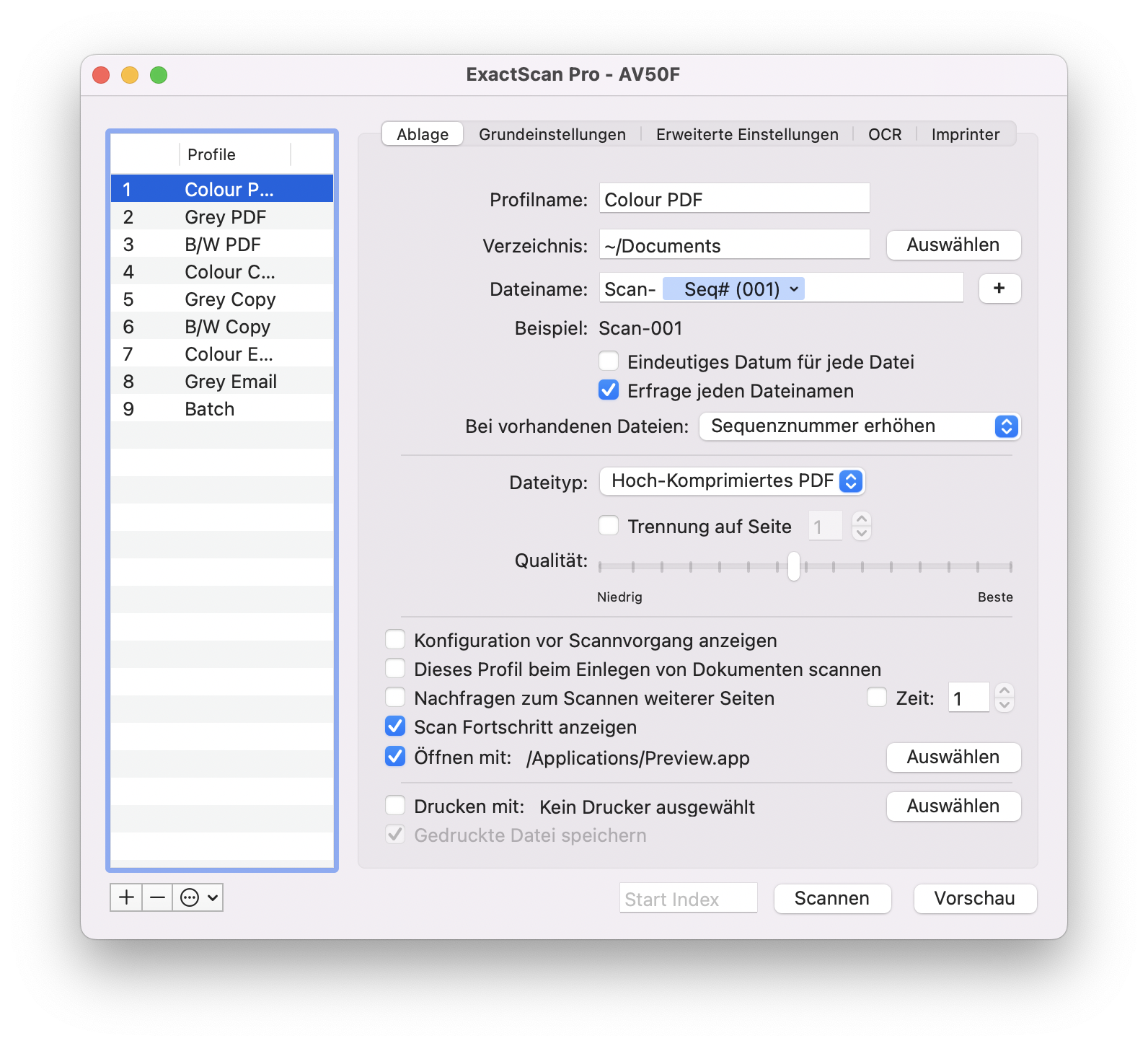
With the Drucken mit: option your Computer can be used as a digital copier. It only has to be chosen the printer and each scan will be directed to the printer.
Grundeinstellungen
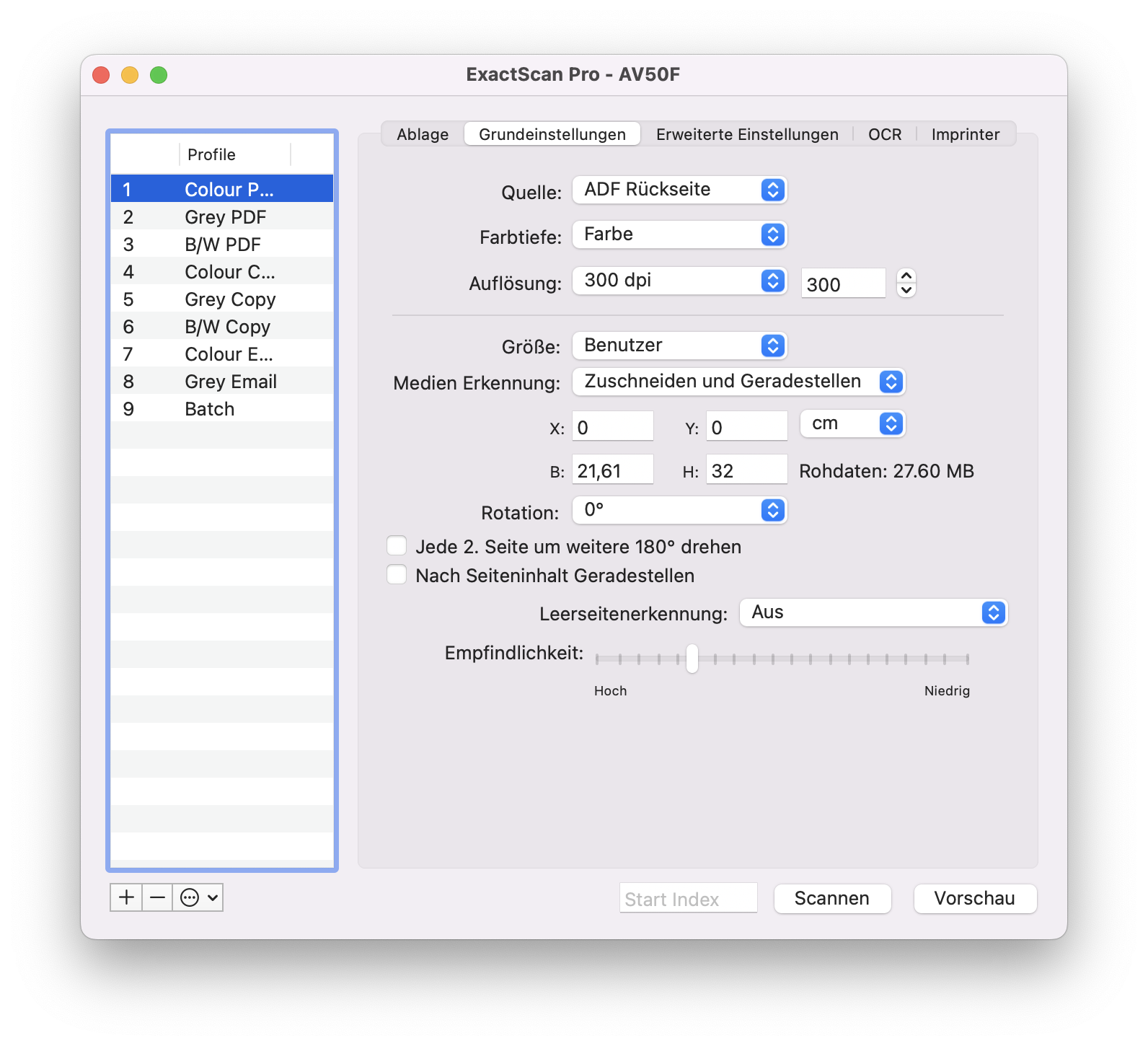
Quelle: Wählt die Scanner Qeuelle: Flachbett, ADF, ADF Duplex
Farben: Wählt den Farbmodus des Scanners: Schwarz/Weiß, Grau, Farbig, ... oder Automatisch. Bei S/W Optimiert erkennt und optimiert ExactScan automatisch das Eingangsbild je nach Hintergrundfarbe und Konturen zu einem platzsparenden S/W Bild.
Auflösung: Wählt die Scanner Auflösung des Scans in Pixel Pro Zoll (ppi, dpi). Typisch sind 300 oder 200 dpi für Büro Dokumente. Höhere Auflösungen werden meist nur für Grafische Arbeiten und Fotografien benötigt./p>
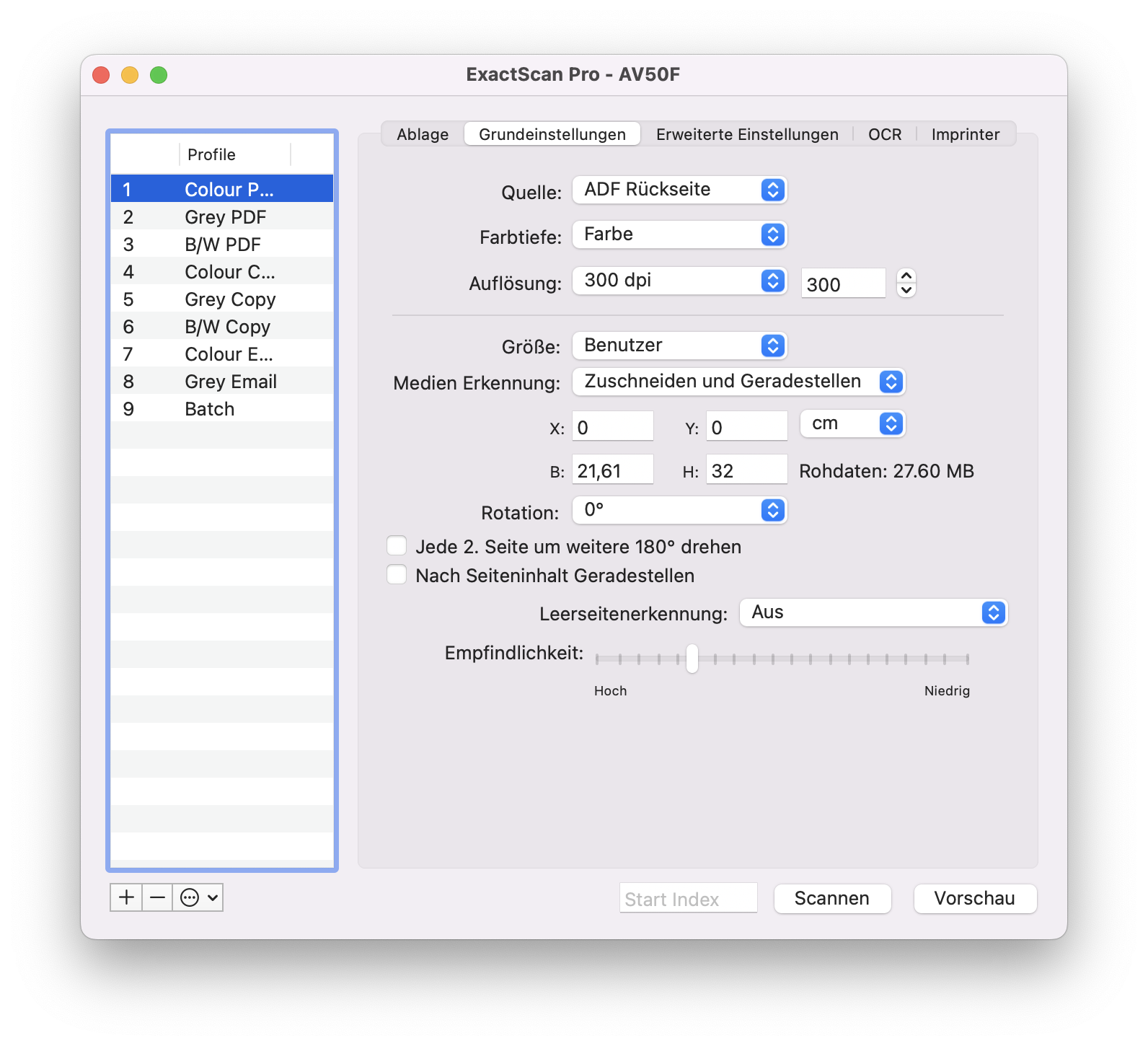
Da ExactScan speziell für Hochgeschwindigkeits Dokumentenscanner entwickelt wurde, erkennen die integrierten Algorithmen automatische die Papiergröße und den Fehlerwinkel des Einzugs.
Die Auswahl der Scanambessungen ist daher hauptsächlich für Flachbett Scanner gedacht, oder wenn die Option "Medien Erkennung" ausgeschaltet wird.
Das gescannt Bild kann in alle Richtungen in 90° Schritten gedreht werden. Zusätzlich, speziell für Flachbett und Buchscanner, erlaubt die Option "Jede zweite Seite um 180° drehen" Bücher einfach und komfortabel zu scannen.
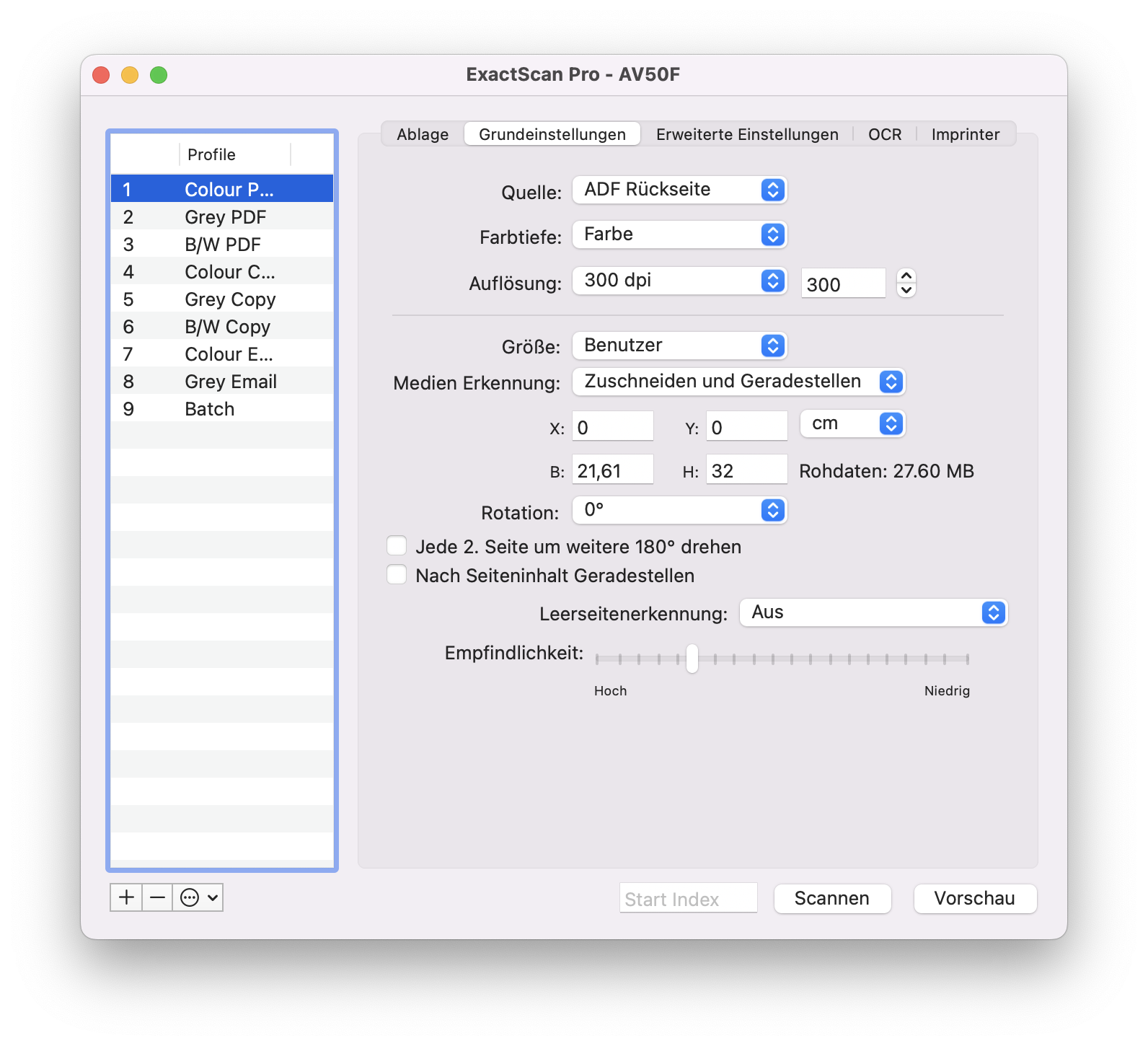
Aus: Das gescannte Dokument wird nicht modifiziert
Leerseiten löschen: Abhängig von der eingestellten Sensitivität werden leere, oder fast leere Seiten gelöscht und nicht im Dokument gespeichert.
Platzhalter: Ein leere Seite wird als Platzhalter ins Dokument eingefügt. Diese belegt so gut wie keinen Speicherplatz erlaubt aber die korrekte Reproduktion des Scans auf einem Duplex Drucker.
Dokument trennen: Erlaubt mehrere Dokumente in einen Scanvorgang einfach durch eine leere Trennseite zu trennen. Ein beidseitig leeres Blatt signalisiert ExactScan dabei den Anfang des nächsten Dokuments.
Erweitere Einstellungen
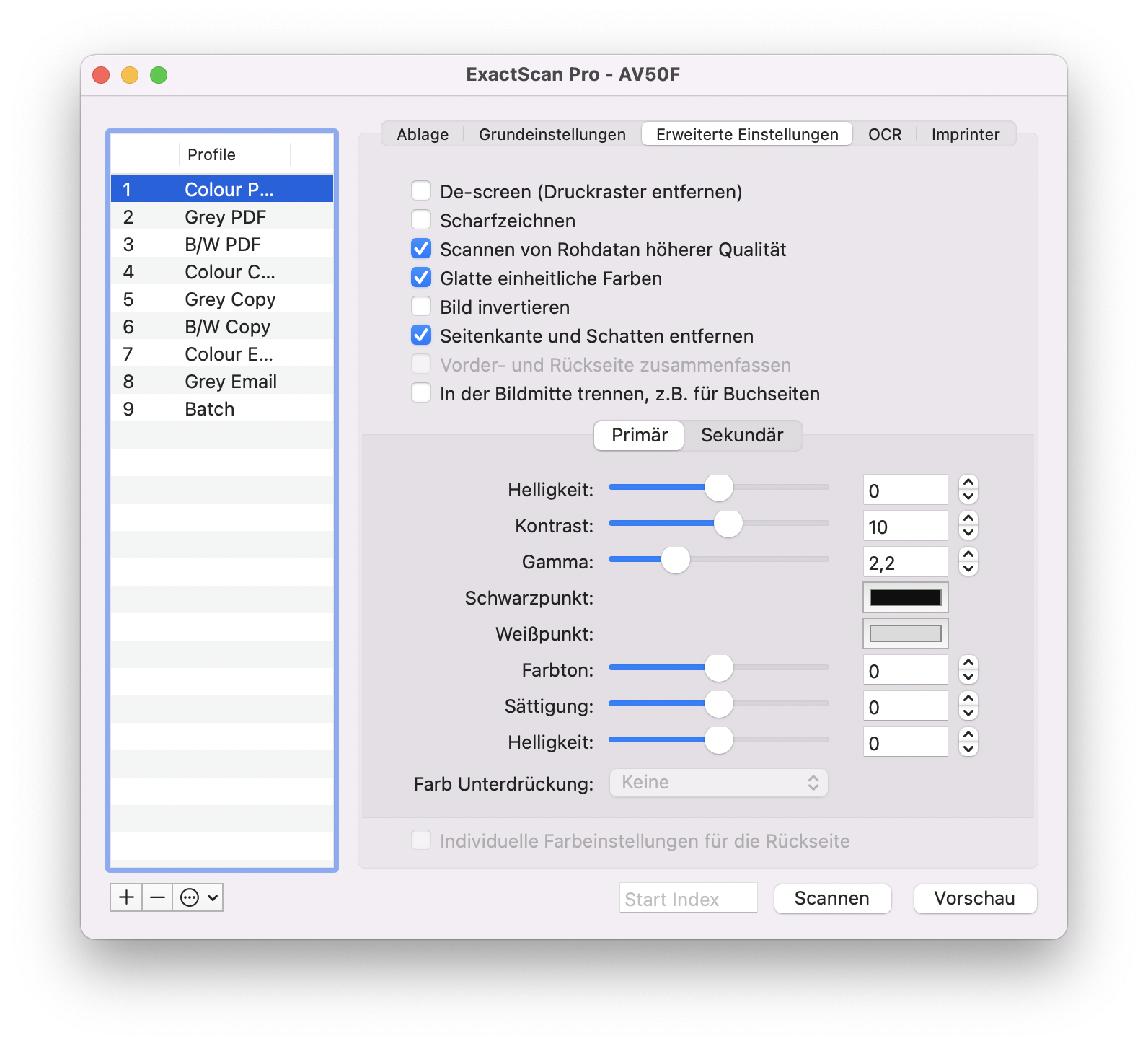
De-screen: Reduziert Moiré Druckraster, z.B. von Magazinen und Zeitungen.
Scharfzeichnen: Schäft das Bild digital nach.
Scannen von Rohdaten höherer Qualität: Übetragt Rohdaten für automatische Einstellungen vom Scanner in höherer Qualität.
Glatte einheitliche Farben: Reduziert das Hintergrundrauschen und sorgt für einheitlichere Farben.
Bild invertieren: Invertiert die Farben des Scans.
Seitenkante und Schatten entfernen: Entfernt Schattenwurf am Bildrand.
Vorder- und Rückseite zusammenfassen: Fügt Vorder und Rückseiten Bild, z.B. zum Scannen gefalteter Übergrößen, zusammen.
In der Bildmitte trenne, z.B. für Buchseiten: Trennt das gescannt Bild mittig, um z.B. linke und rechte Buchseite getrennt zu speichern.
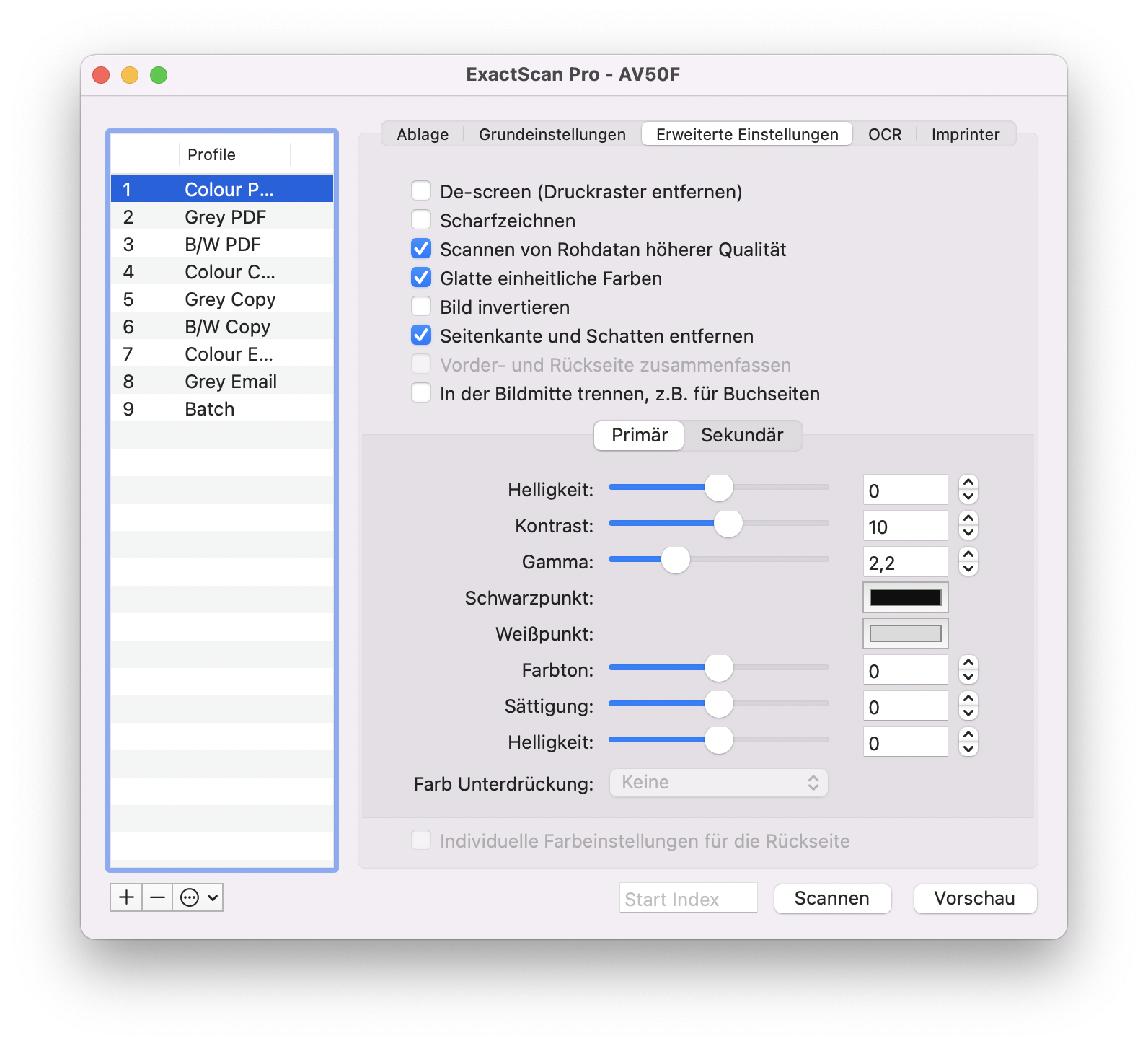
Brightness, Contrast, Gamma: Can easily be changed by the slider and will be shown in real time in the preview window.
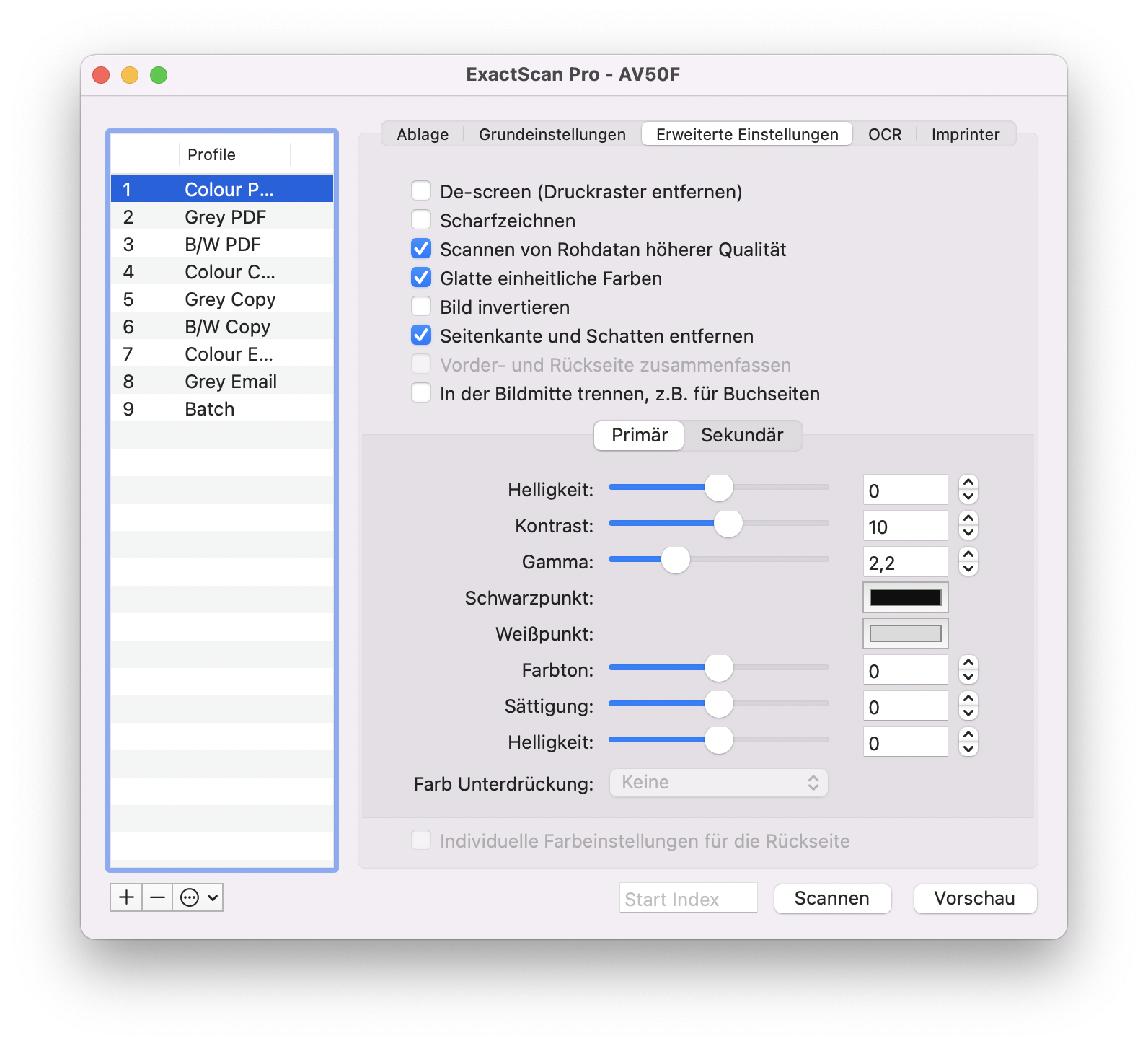
Mittels Schwarz- und Weißpunkt kann der Kontrast und Dynamikumfang des Scans für die hellste und dunkelste Farbe optimiert werden.
The easiest way to justify the colors is to make a preview scan of the document and then to zoom in. With a click on the black or white point field opens a new window. By taking the magnifying glass to the preview window, the black or white color parts can be aimed and taken over as the new black or white point.
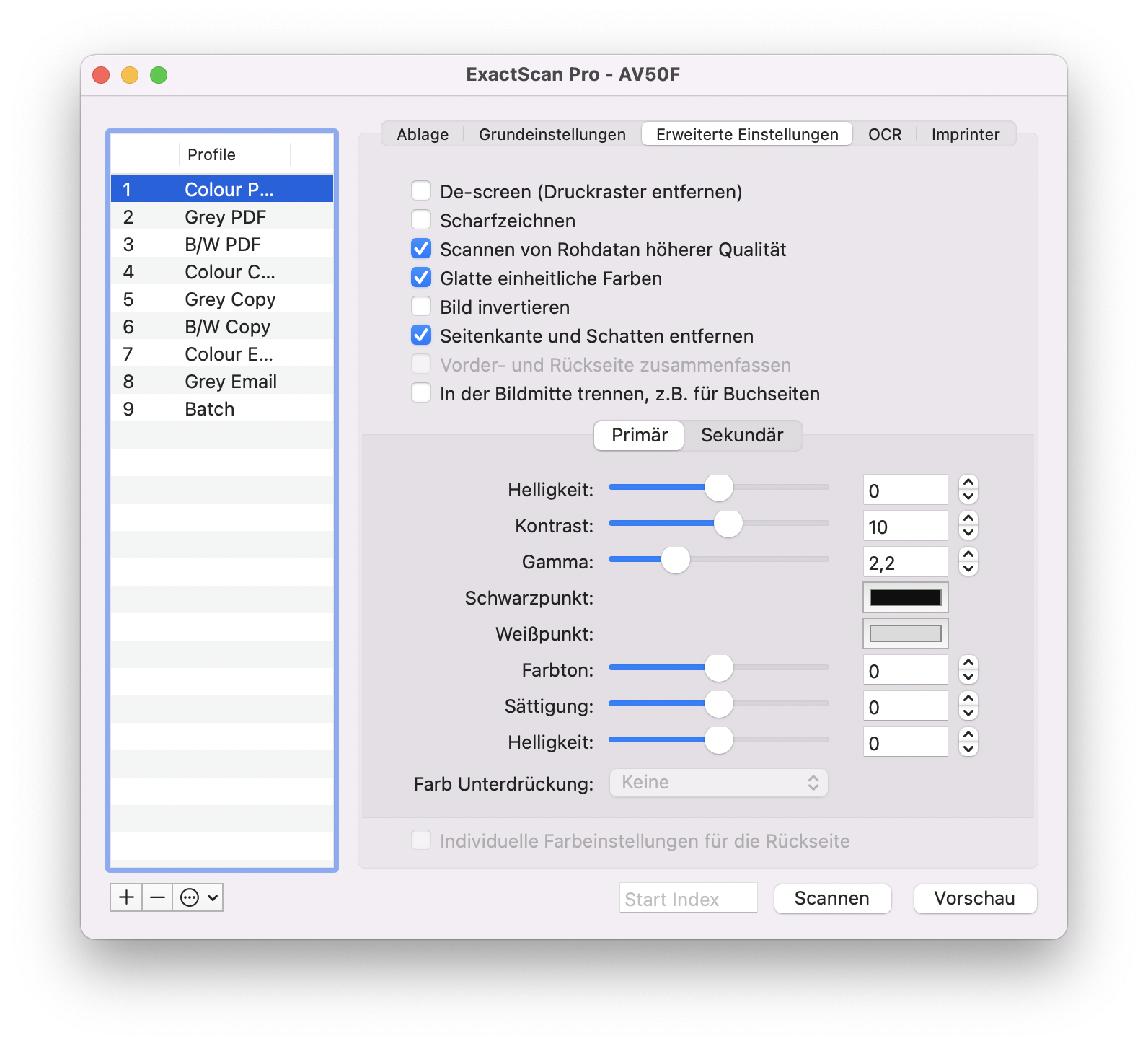
Die Farbton, Sättigung und Helligkeit color transforms can also easily adjusted by the slider and will be shown in real time in the preview window.
OCR
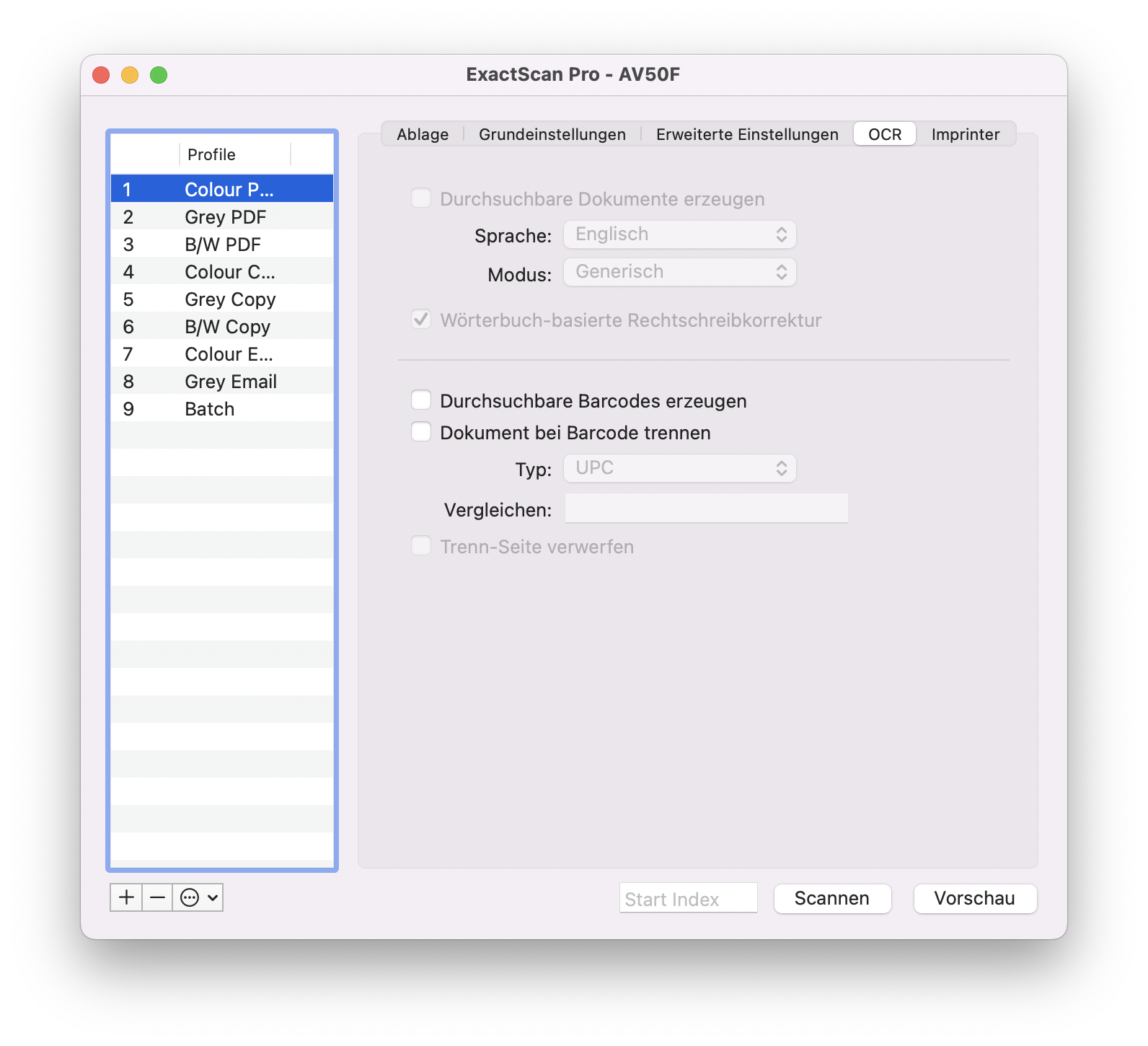
ExactScan erzeugt direkt durchsuchbare Dokumente in über 20 Sprachen: Deutsch, Bulgarisch, Dänisch, Englisch, Estnisch, Finnisch, Französisch, Italienisch, Kroatisch, Lettisch, Litauisch, Niederländisch, Norwegisch, Polnisch, Portugiesisch, Rumänisch, Russisch, Spanisch, Schwedisch, Serbisch, Slowenisch, Türkisch, Tschechisch, Ukrainisch, und Ungarisch.
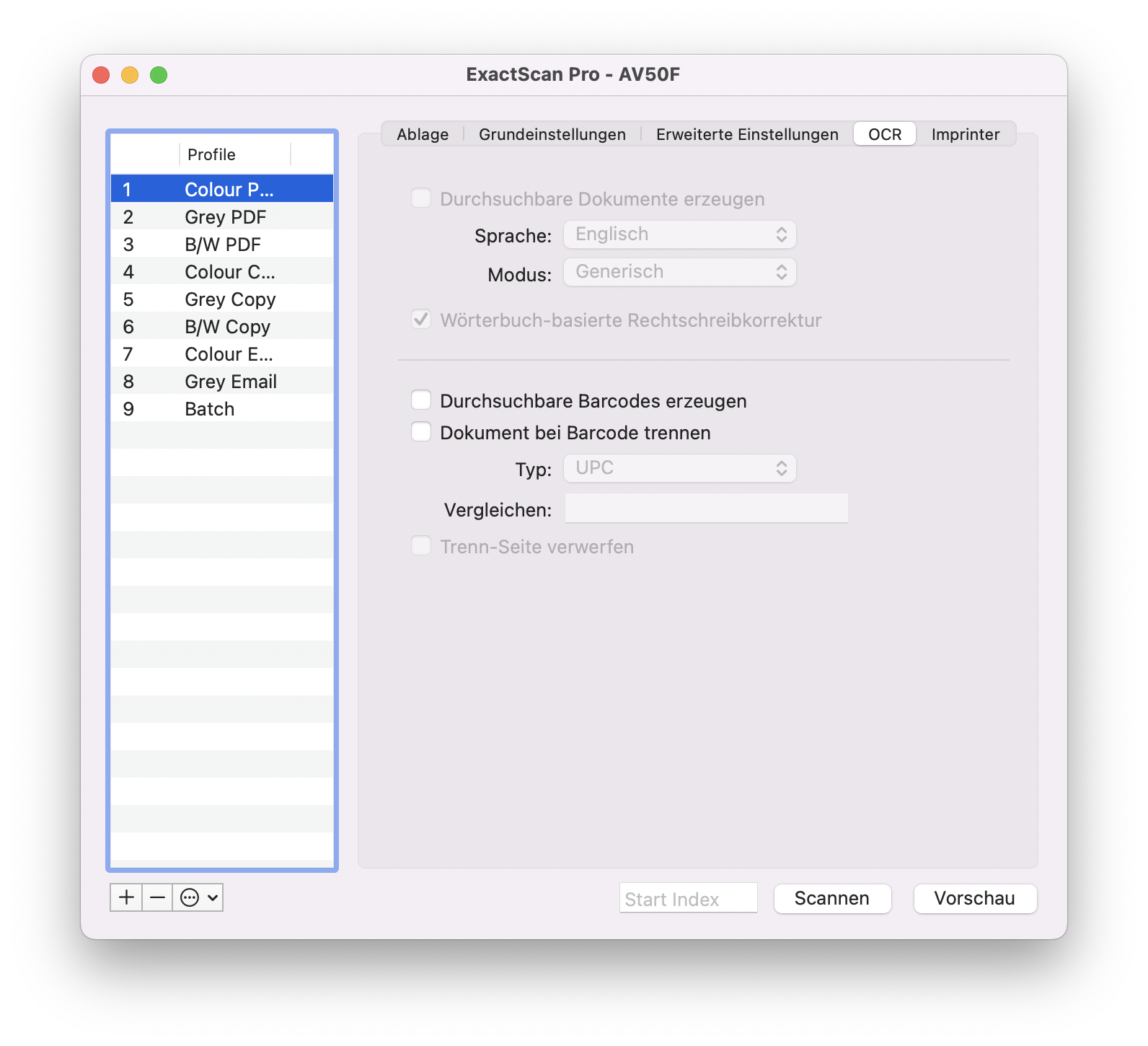
Bette erkannte Barcodes in das PDF Dokument als durchsuchbaren Text ein, der durch Desktop Suchen wie Apple's' Spotlight, und anderen Datenbank Programmen durchsucht und gefunden werden kann.
Dokument bei Barcode trennen erlaubt größe Eingangs-Stapel durch Barcodes in kleinere und einzelne Dateien zu trennen. Dabei können bereits auftgedrucke Barcodes verwendet werden, oder selbst gestaltete Trennblätter durch die Auswahl des passenden Barcode Types. Als Starthilfe kann auch direkt unser Beispiel Trennblatt verwendet werden.
Imprinter
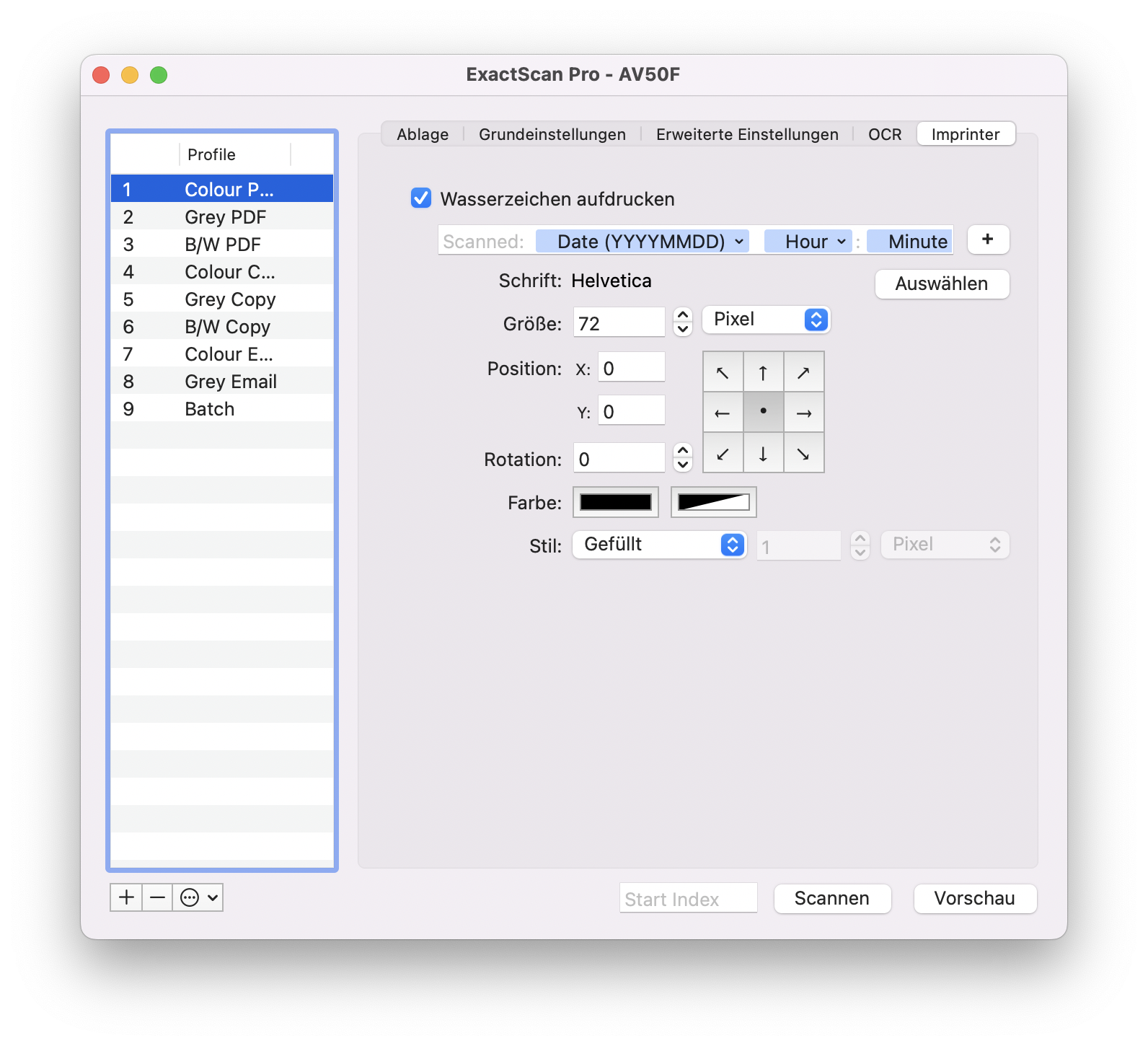
Der digitale Bild Imprinter kann genutzt werden um Wasserzeichen oder andere Information auf das gescannt Bild azuzudrucken.
Beispielsweise gerne genutzt für: "GEHEIM", "VORLÄUFIG" oder einfach "KOPIE" über die gesammte Seite, oder einfach ein kleine Zeil mit dem Scan Datume und Zeit auf einer der Seitenränder.
AppleScript
Sie können ExactScan auch in ihren spezifischen Workflow integrieren. Beispielsweise skripten viele Nutzer ExactScan um Scans direkt in einer Datenbank oder Cloud zu speichern:
tell application "ExactScan Pro" -- define a profile set profile to 1 -- profile, usually maps to scanner buttons set profile name to "Invoices" set resolution to 240 set AppName to path to application "Preview" -- target application to notify set destination app to POSIX path of AppName set document type to "Color" -- Gray, Lineart, Dithered, … set tmpFolder to path to temporary items folder from user domain set destination folder to POSIX path of tmpFolder set destination file to "Invoice-1234" show window -- show the main window on screen scan -- start the scan end tell